Você precisa de ajuda? Veja como usar a assistência remota do Windows 8.
Você já deve ter passado pela seguinte situação: um amigo ou parente precisa de ajuda no computador, e você como tem bastante facilidade para isso se oferece para lhe ajudar. Porém, quando você se lembra de que esse seu amigo ou parente mora longe da sua casa, você sente aquela preguiça de ir até lá para ajudá-lo. Pois bem, se você já passou por isso fique mais tranquilo: o assistente remoto disponível no Windows 8 vai te ajudar bastante.
Bom para começar é necessário que ambos os computadores estejam aceitando uma conexão remota. Para isso siga os passos abaixo.
1º - Abra uma nova janela do Explorer, e navegue até Meu Computador;
2º - Quando chegar ao local dito acesse a propriedades do computador clicando com o botão direito em alguma parte em branca e selecionando a opção Propriedades;
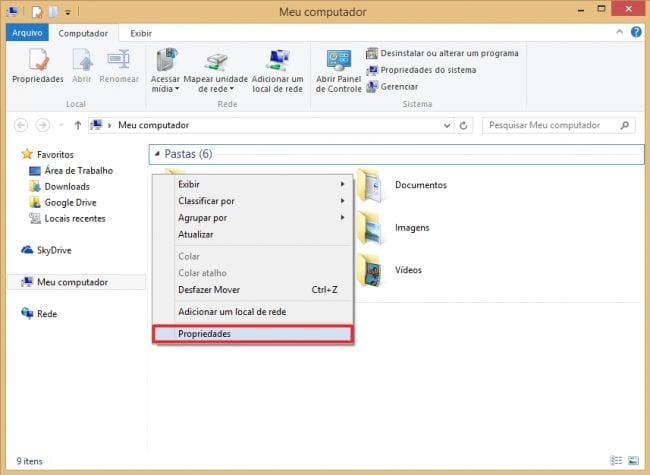 Configurando conexão remota #1
Configurando conexão remota #1
3º - Já em Propriedades do Computador, clique em Configurações Remotas e em seguida marque o checkbox permitindo uma conexão de assistência remota no computador.
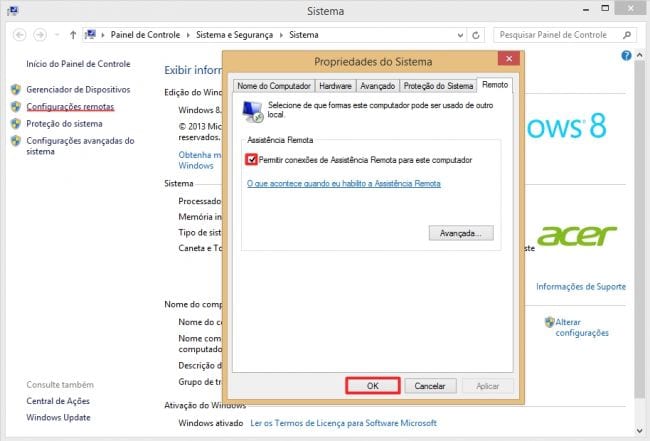 Configurando conexão remota #2
Configurando conexão remota #2Sendo ajudado – Prt. 1
Agora que ambos os computadores já estão prontos para receber uma assistência remota, vamos realiza-la.
1º - Vá para a Área de Trabalho e em seguida abra a janela Executar pressionando as teclas WinKey ( ) + R;
2º - Com a janela Executar aberta, digite o seguinte comando nela, sem aspas, “msra” e pressione Enter;
 Executar
Executar
3º - Uma nova janela será aberta. Nessa janela, clique em “Convidar alguém confiável para ajudá-lo”.Se ao clicar na opção, aparecer alguma mensagem de erro tente desativar o firewall e/ou antivírus, provavelmente ele está bloqueando a conexão de assistência remota.
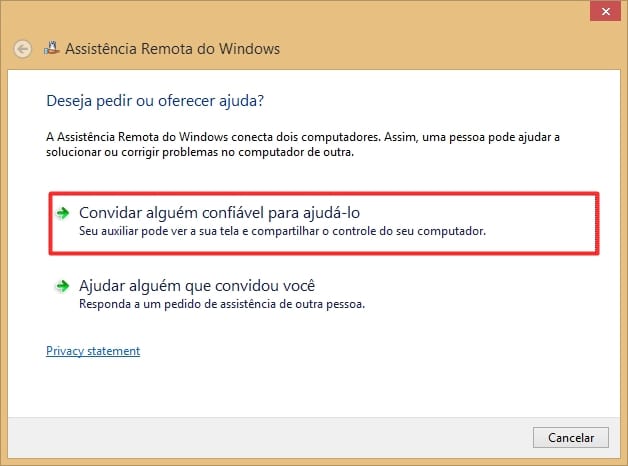 Convidando alguém para ajudá-lo
Convidando alguém para ajudá-lo
4º - Na próxima janela você poderá ver três opções, sendo elas:
Salvar este convite como arquivo – Cria um arquivo que ao ser enviado fornece o poder ao usuário de lhe ajudar;
Usar e-mail para enviar um convite – Realiza a mesma coisa o item anterior, porém, já envia o arquivo automaticamente para o e-mail da pessoa (só funciona se houver alguma conta configurada no app e-mail, Outlook ou em outro programa de e-mail no pc);
Usar conexão fácil – Conecta automaticamente com outro computador na rede. Não é recomendado, apesar do nome fácil pode ser bem complicado configurar esta opção.
Selecione a primeira opção, ela é a mais fácil e acessível a todos. Ao selecionar a opção, uma nova janela se abrirá pedindo para selecionar onde quer salvar o arquivo. Escolha um bom lugar, e salve-o. Quando salvar o arquivo, uma senha será exibida numa janela, a anote para passar junto ao arquivo para a pessoa que vai lhe ajudar. Envie a senha e o arquivo salvo para a pessoa que for lhe ajudar.
Obs.: Não feche o programa de Assistência Remota do Windows.
Ajudando – Prt. 2
Quando a pessoa que for te ajudar receber o arquivo e a senha, siga os seguintes passos para ajudar seu amigo.
1º - Ao receber o arquivo e a senha, abra o arquivo. Ao abrir ele, irá pedir uma senha digite-a e clique em Ok;
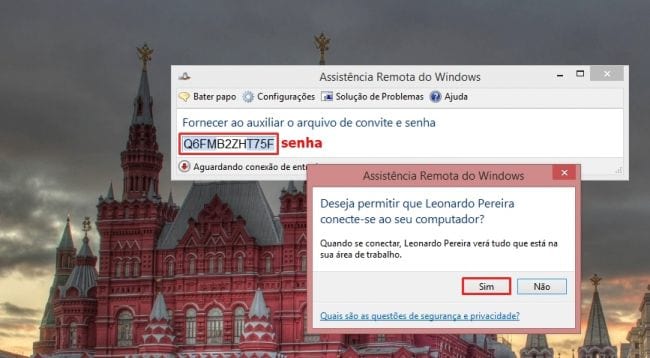 Aceitando a ajuda
Aceitando a ajuda
2º - Ao digitar corretamente a senha, uma confirmação será enviada para o outro computador. Seu amigo terá que aceita-la para que você possa ajuda-lo;
3º - Assim que seu amigo aceitar a solicitação, você passará a ver a área de trabalho dele, somente ver assim você poderá auxiliar seu amigo através do bate-papo, por exemplo. Se você quiser obter controle sobre o computador do seu amigo, clique em Solicitar Controle no canto superior esquerdo da tela. Seu amigo terá que aceitar isso, mais quando aceitar você terá poderá controlar o computador do seu amigo para ajuda-lo em alguma tarefa.
Quando você acabar de ajudar seu amigo, no canto superior esquerdo, clique na opção Interromper Compartilhamento. Você poderá assistindo o que seu amigo está fazendo no computador, para finalizar a assistência feche o programa de assistência do Windows.
Pronto! Agora sempre que alguém precisar de ajuda, não é preciso que você vá até a casa dele para ajuda-lo, basta usar a Assistência Remota.
0 comentários:
Postar um comentário